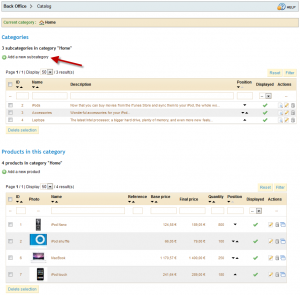The Back Office е вашият инструмент, чрез който да управлявате вашия онлайн PrestaShop магазин (the PrestaShop Front Office).
Също както и Front Office, така и Back Office съществува върху и се оценява чрез Интернет.
Log in/ Вписване/
За да влезете в Back Office, в уеб браузъра напишете URL-то на вашия Back Office. Вие би трябвало да сте създали това URL чрез съществуващия инсталатор – PrestaShop Installer wizard, като сте оставили папката на админа – the /admin folder, разположена в директорията на PrestaShop на вашия хостинг сървър (например, от http:_www.yoursite.com/admin to http:_www.yoursite.com/xyz123).
Веднъж вече пренасочени към вашия Back Office, вие ще бъдете помолени да влезете със своята парола.
- За да влезете в Back Office, въведете e-mail адрес и парола, които сте избрали по време на инсталацията.

За да възстановите забравена парола за Back Office, натиснете върху линка за забравена или изгубена парола – Lost Password? и следвайте инструкциите.
Някои функции на Back Office са изписани на всички страници на Back Office.
Начална страница на Back Office
В началото на всяка страница на Back Office има следното:

- Search (търсене). Търсене по продукт, категория и ID на поръчката (отнася се само за номера на поръчката).
- Language (език). Натиснете върху иконата, за да смените езика, използван в Back Office.
- Quick access (бърз достъп). От падащия списък, изберете:
- Home за да се върнете на началната страница на Back Office
- My Shop за да отидете на началната страница на вашия Front Office
- New category за да създадете нова категория
- New product за да добавите нов продукт в каталога
- New voucher за да създадете нов ваучер
- Log out (отписване). Натиснете върху
 точно до потребителското име, за да излезете.
точно до потребителското име, за да излезете.
Back Office tabs (табове)
Също така в началото на всяка страница, PrestaShop изписва различни табове на Back Office:

- Catalog (каталог). Използвайте таба Каталог, за да влезете в каталога за продукти. В таба Каталог, вие може да създавате и да управлявате следните неща:
- Categories and Subcategories (категории и подкатегории) – Подреждате и сортирате продуктите си по категории и подкатегории. Продуктите могат да спадат към множество категории и подкатегории. Категориите се сортират автоматично по азбучен ред, но вие може и да ги сортирате по номера.
- Products(продукти) – Въвеждате цялата информация за продукта, който продавате, включително текст, изображение, спецификации, размери и комбинации на характерните му качества ( например цвят /тегло/ цена)
- Manufacturers (производители) – Може да поставяте производителя на продукта, който искате да продавате.
- Suppliers (доставчици) – Може да поставяте доставчиците и местоположенията за доставка на продуктите във вашия каталог.
- Attributes and attribute groups (характерни качества и групи според характерните качества) – Създавате и управлявате разнообразните качества, които се използват и в комбинации, за да се създадат различни модели за вашите продукти.
- Features (характеристики) – Създавате и управлявате характеристики, които се използват за описание на вашия продукт във всички съответни групи/ модели на продуктите.
Забележка: Характеристиките са изцяло информативни. Използвайте характерните качества, когато разнообразните резултати за продукта по цена или количество се различават между моделите.
- Customers (клиенти). Виждате и управлявате всички акаунти на клиентите, включително тези, които са се регистрирали, но не са направили поръчка. Вие също така може и ръчно да добавяте акаунти на клиенти.
- Orders (поръчки). Виждате и управлявате всички поръчки направени чрез Front Office, включително незавършени поръчки и грешки възникнали при обработката. От тук вие също така управлявате Merchandise return (RMAs) –връщане на търговеца, Credit slips –кредитни фишове, Order statuses – статусите на поръчките, и PDF Invoice – фактурата в PDF формат.
- Payment (плащане). Управлявате начина на плащане на клиентите към вас, включително:
- Modules (модули). Оформяте или деинсталирате тези модули, отговарящи за касовите бележки и обработката на онлайн плащанията.
- Currencies (валути). Управлявате валутите, които се приемат за транзакциите, направени чрез Front Office.
- Taxes (такси). Оформяте таксите, които се прилагат за транзакциите, извършени чрез Front Office.
- Discounts (отстъпки). Управлявате ваучерите за отстъпки, които се отпускат на вашите клиенти чрез Front Office.
- Shipping(превоз). Организирате всички елементи свързани с превоза на вашите продукти до клиентите, включително:
- Carriers (куриери). Въвеждате куриерите, които клиентите могат да избират за доставка, когато правят поръчка.
- Countries (страни). Избирате тези страни, до които имате възможност да извършвате доставка.
- Zone (зони). Създавате зони, които могат да бъдат използвани за групиране на разходите по превоза. Например, ако бизнесът ви е базиран в САЩ и ако доставката до Канада или Мексико е с подобна цена, може да създадете зона „Съседи”, която да включва Канада и Мексико..
- Price Ranges (обсег на цените). Определяте обсега на цените, които се използват по отношение на тежестта за изчисляване на разходите по доставката.
- Weight Ranges (обсег на тежестта). Определя обсега на общата тежест на пакета, която да се използва по отношение на цената, която се изчислява за разходите по превоза.
- Modules (модули). Добавяте, управлявате и деинсталирате Модулите, използвани за да спомагат за функционалността на PrestaShop.
- Positions (позиции). Местите Модулите от един раздел на страницата на Front Office в друг.
- Preferences (предпочитания). Поставяте своите предпочитания и за двете, и за Back и за Front Office, включително език, страна и валута, които да са по подразбиране, когато включите на темите на Front Office.
- Appearance (вид). Избирате вашето начално лого, Favicon, и мета данни.
- Product settings (настройки за продукта). Избирате как ще бъдат показвани вашите продукти във Front Office.
- Email settings (настройки за имейла). Определяте как ще се изпращат имейлите на Back Office (чрез PHP мейл() функция или чрез SMTP сървър).
- Image settings (настройки за изображенията). От различните размери, използвани от PrestaShop, избирате тези, чрез които ще се показват вашите изображения и пренаредете всички ваши качени снимки.
- Database settings (настройки за базата данни). Определяте общите настройки между PrestaShop и неговата MySQL база данни.
- Tools (инструменти).
- Employees (служители). Добавяте, редактирате и изтривате тези служители, които имат достъп до PrestaShop Back Office.
- Profiles (профили). Създавате различните видове потребители на PrestaShop Back Office (например администратор, чиновник по продажбите, управител на продукцията и т.н.).
- Permissions (разрешения). Определяте кои профили на служители имат достъп до функциите на Back Office, както и до кои точно, и също така дали могат да виждат, добавят, редактират и/ или изтриват информация.
- Contacts (контакти). Създавате и управлявате Контактите, до които се изпращат имейли като се използва формуляра за контакт намиращ се в Front Office.
- Languages.(езици). Добавяте езици, които да са на разположение на клиентите на вашия Front Office. (Езикът, който искате да използвате, може вече да съществува, затова проверете http://www.prestashop.com/en/downloads/ за съществуващите езици.)
- Translations (превод) . Променяте, премахвате или дублирате инсталирани езици, или поставянето на нов езиков файл.
Back Office footer
На края на всяка страница на Back Office се изписва:

- Линкове към PrestaShop Community Forum и PrestaShop Contact page ( форума и страницата за контакти на PrestaShop). За да докладвате бъг, моля използвайте съответния раздел в обществения форум.
- Номер на версията. Това е настоящата инсталирана версия на софтуера на вашия PrestaShop.