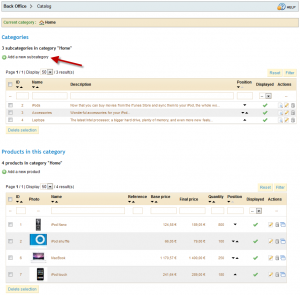Попълване на основна информация за продукта
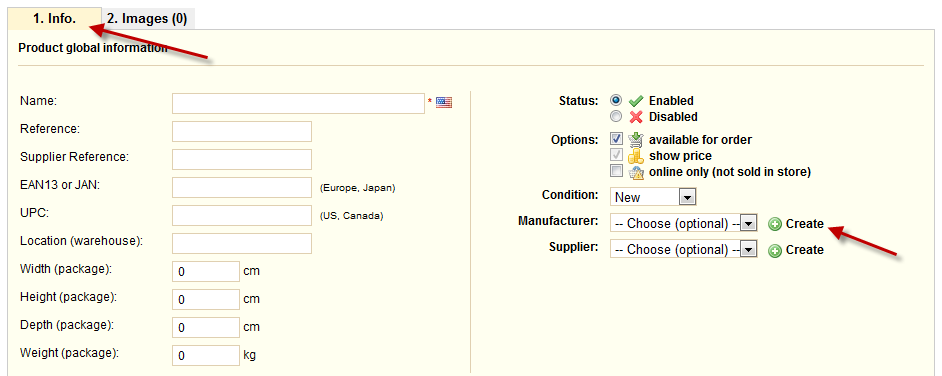
Първото нещо, което трябва да попълните е информацията за продукта. Това е името, което ще се появява при всички резултати от търсене. Точно до полето, ще намерите флагче, което ви позволява да изберете езика на който искате да промените или да създадете името.
Ако не искате този продукт веднага да бъде достъпен и видим за клиентите, поставете отметка в кутийката с наименование “Disable.”
Полето “Manufacturer” (производител), ви позволява да въведете името на производителя на продукта. Това не е задължително поле.
Натиснете “Create” (създай), намиращо се точно до полето за производителя, за да добавите нов производител, или да изберете от падащото меню този, който искате да бъде свързан с продукта.
Вие може да добавяте информация, за да управлявате по-добре списъка с продуктите, като използвате полетата Reference”, “Supplier reference”,(предпочитания, предпочитания за доставчика) “EAN13 или JAN”, “UPC” или “Location” (местоположение).
Вие също така може да посочите размера на крайната опаковка.
Накрая, добавете теглото, за да може да се изчисляват транспортните разходи на поръчките на вашите клиенти.
Създаване на пакет продукти
Вие искате да продавате пакет продукти, състоящи се от няколко части. Например: първоначален пакет за компютър, който се състои от CPU, монитор и принтер.
Вие може да създавате пакет и да добавяте в него продукти от вашия каталог. За да направите това, натиснете “Pack” (пакет). Ще се появи една елементарна форма с бутон. Започнете да въвеждате текста в полето, който ще филтрира през съществуващите продукти, и изберете продукта, който да добавите в пакета. Направете избор, изберете количеството, и натиснете зеления бутон, за да потвърдите избора си.
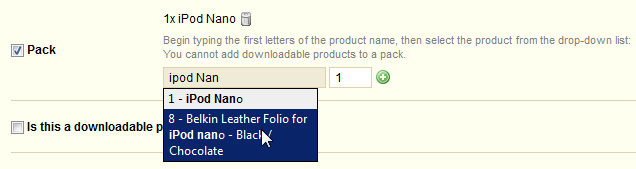
В пакета може да добавите толкова продукти, колкото желаете.
Вие може да махнете продукт от пакета, само като кликнете на иконата, точно до него.
 |
Пакетите позволяват на администратора на сайта да опрости подготвянето на поръчките. Те също така позволяват на клиентите да се възползват от специалните цени и оферти. |
Създаване на продукт, който може да се тегли
Поставете отметка в кутията “Is this a downloadable product?” ( Това свалящ се продукт ли е?), ако продавате такъв вид стоки, като например mp3s или PDF документи. Появява се форма:
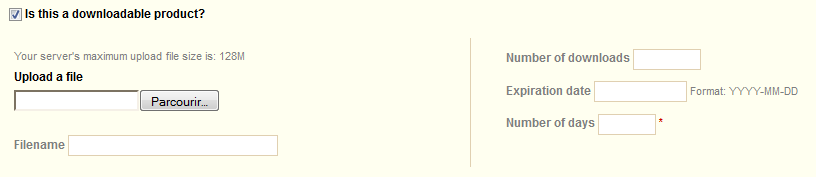
- Изберете файла, който ще предоставяте на вашите клиенти, като изберете “Upload a File” (заредете файл), след което го намирате и избирате от вашия компютър.
- Име на файла Изберете има на вашия файл.
- Брой сваляния Посочва колко пъти е бил свалян файла след покупката му от клиента.
- Дата на изтичане Посочва датата, след която файла вече няма да бъде достъпен за продажба. Когато попълвате данните за файла, не забравяйте да напишете датата като година – месец – ден (YYYY-MM-DD).
- Брой на дните Когато клиента вече веднъж е закупил файла от вашия магазин, вие може да ограничите броя на дните, които има за сваляне на своя файл. Вие трябва да попълните това поле с цел да предпазите продукта си.
Поставяне на цена на продукта
Поставете цената, която ще се появява във вашия магазин, като използвате за това инструкциите посочени по-долу. 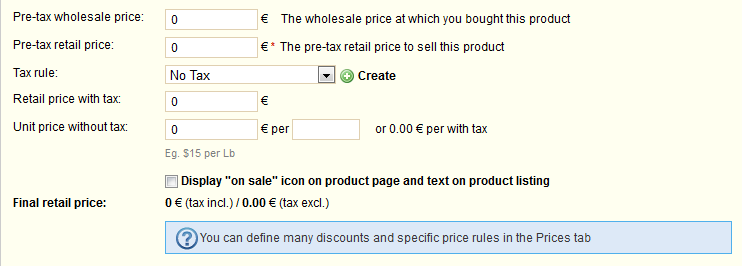
- Цена на едро, преди облагане с данък Позволява ви да виждате цената на едро, фабричната цена на продукта и след това да я сравните с продажната цена, за да може по-лесно да изчислите своята печалба.
- Цена на дребно, преди облагане с данъци Цената на вашия продукт преди данъци.
- Правилото за данъците Данъкът, който се прилага за този продукт. Изберете между различните стойности.
За да приложите правилната такса, погледнете раздел Данъци на страница 86.
- Цена на дребно, с данък Показва цената на продукта с включен данък. Може да редактирате стойността, и то автоматично ще промени полето “Pre-tax retail price” ( Цена на дребно след облагане с данък), според съответния данък, който сте избрали.
- Цена на бройка с данък Позволява ви да се съобразите с местното законодателство, което изисква продуктът да бъде изписван с цената за една бройка.
Например, ако продавате пакет, който съдържа 6 алуминиеви кутии сода, вие трябва да попълните това поле с цената за една кутия сода и във второто поле да отбележите “кутия”. Описанието на същия ред ще се промени съответно. Полето “за” може да съдържа всякакво количество, като най-често използваните са “литър”, “паунд”, “килограм”, “галон” и т.н.
 Показване на иконата “на разпродажба” Сложете отметка на тази кутия, за да покажете, че този продукт е на разпродажба, както на страницата на продукта, така и при текста в списъка с продуктите. Под файла на продукта ще се появи лого. Вие може да променяте логото, като използвате следния файл: themes/prestashop/img/onsale_fr.gif
Показване на иконата “на разпродажба” Сложете отметка на тази кутия, за да покажете, че този продукт е на разпродажба, както на страницата на продукта, така и при текста в списъка с продуктите. Под файла на продукта ще се появи лого. Вие може да променяте логото, като използвате следния файл: themes/prestashop/img/onsale_fr.gif
Крайната продажна цена на дребно, включително с направената отстъпка, ще се актуализира, докато пишете.
Забележка: Може да попълните полето “retail price with tax” ( цена на дребно с данък), и да изберете стойността на данъка, който трябва да се приложи, а полето автоматично ще пресметне продажната цена на дребно преди облагане с данък. Обратната операция също е валидна.
Наличност на продукта
Този раздел ви позволява да управлявате наличността на вашите продукти.
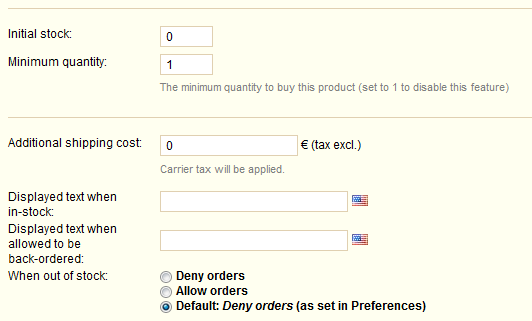
- Първоначална стока Предоставя броя на наличните продукти. Ако до този момент вече сте организирали характеристиките и вариациите на вашите продукти (напр. цвят, размер и т.н.), това поле ще представи цялото количество на тези вариации.
- Минимално количество Минималният брой продукти, които клиента може да си закупи. Ако е направено на 1, тогава няма минимално количество.
- Допълнителен разход за доставка Позволява ви да добавите цената за доставка на един продукт към крайната поръчка.
- Текстът, който се изписва, когато има в наличност Позволява ви да изписвате съобщение, когато продуктите ви са в наличност на склад, което вашите посетители могат да виждат. То ги уверява, че вашият магазин може незабавно да им изпрати продукта чрез показване например на думите “Item available.” (Продуктът е в наличност).
- Обратното, ако продуктът не е в наличност, може да избирате дали да позволявате поръчки или не, използвайки селектора “When out of stock” (когато не е на склад).
Ако позволявате поръчки, може да изписвате съобщение до вашите посетители, използвайки полето “Displayed text when allowed to be back-ordered” (изписване, когато са позволени поръчки, когато продуктите не са на склад).
Вие също така може да определите основните настройки, които се прилагат към всичките ви продукти. Опцията по подразбиране е да се отказват поръчки, но това може да бъде променено с табовете “Предпочитания” или “Продукти”, обсъдени по-нататък в раздела “Конфигурация на продуктите”.
Категория по подразбиране и изписване в каталога
Категорията по подразбиране ще се използва, когато един артикул е попълнен в няколко категории.
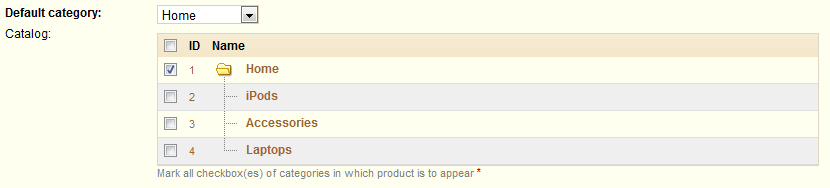
Това служи главно да изясни коя категория да използва в случай, че вашият клиент влиза в сайта ви, използвайки търсачката. Името на категорията ще се появи в URL-то на продукта. Например, “телефон” може да се появява в категорията “марка” (Apple, Samsung, Nokia и др.), както и в категорията “характеристики” (смартфон, флипфон и др.)
 |
Отметката върху “Home” ви позволява да подчертаете продукта в заглавната страница на магазина, предоставяйки подкрепа на вашата тема. За да махнете продукта от списъка с характеристики, просто махнете отметката в кутията “Home”. |
Вписване на продукта
За да подобрите вписването на вашия продукт, както и да повишите видимостта на вашия магазин, ви предлагаме да попълните внимателно различните SEO полета: мета заглавия, мета описания, ключови думи и благоприятни URL.
За да получите достъп до тази информация, натиснете върху изречението по-долу:

Показват се следните полета:
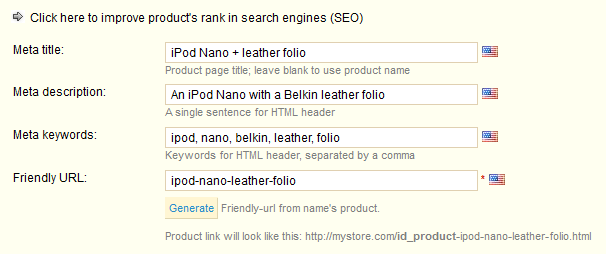
Тези полета ви позволяват директно да оптимизирате видимостта на каталога ви от търсачките.
- Мета заглавие. Заглавието, което ще се появява в търсачките, когато е направено запитване от клиент.
- Мета описание Представянето на продукта е само няколко реда, които са предназначени да грабнат вниманието на клиента. То ще се появи в резултатите при търсене.
- Мета ключови думи. Ключови думи, които трябва да бъдат определени, за да може вашия сайт да бъде предпочитан от търсачките. Може да въведете няколко, разделени със запетаи, също така и изрази, които трябва да бъдат определени със съответните знаци.
- Благоприятно URL Позволява ви да напишете адресите на вашите категории, така както вие искате. Например вместо да имате адрес като http://www.myprestashop.com/category.php?id_category=3, може да имате
http://www.myprestashop.com/123-name-of-the-category .
В този случай, всичко от което се нуждаете е да посочите в “Благоприятното URL” думите, които искате да се появяват вместо “името-на-категорията”, разделено от тирета.
Добавяне на описание на продукта
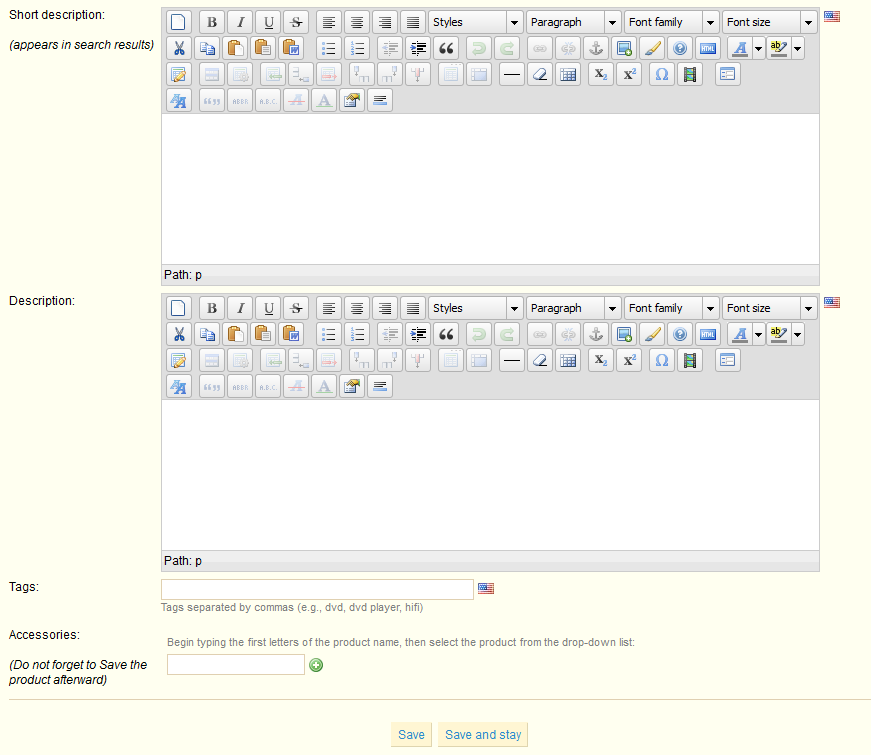
Има две кутии, които са за попълване на описание. Първата кутия ви дава възможност да попълните кратко описание, което ще се появява в търсачките. Това поле е ограничено до 400 символа. Във втората кутия може да напишете пълното писание на вашия продукт, което ще се появява директно във вашия онлайн магазин. Текстовият редактор предлага широк обсег от опции за създаване на визуално атрактивни описания ( фон, размер, цвят на текста и т.н.).
В полето “тагове”, добавяте някои термини и ключови думи, които ще помогнат на вашите клиенти по-лесно да намерят това, което търсят.
Полето “аксесоари” ви дава възможност да избирате съответни продукти, които могат да се съотнесат към този продукт. За да предложите продукти на клиентите си, напишете първите букви на въпросния продукт, изберете го, след което натиснете върху зеления бутон, в дясно на полето.
Когато вече сте попълнили тази информация, запазете това което сте направили като натиснете “save”, след което ще бъдете препратени в заглавната страница на вашия каталог, или като натиснете “Save and Stay” (запази и остани), след което може да продължите работата си върху представянето на продукта. Когато сте запаметили работата си с втория споменат бутон, ще ви се изпишат още няколко опции, като например следните табове: 3. Комбинации 4. Характерни черти 5. Промени 6. Отстъпки 7. Приложения
Определяне на изображенията на продукта
Вторият таб 2: ” Изображения”, е за включването на снимки върху страницата на продукта.

- За да добавите едно или повече изображения, натиснете бутона “Browse”, след това изберете снимка от компютъра, която да се зареди.
- Напишете името на файла в полето “Caption” (заглавие), след като сте заредили снимката.
Това е името, което търсачките ще използват, за да го свържат с вашия продукт. Вие трябва да дадете име, което да съответства на описанието на продукта. По този начин вашият продукт ще се появява много по-лесно при резултатите от търсене.
- Поставете отметка в кутията с наименование “Cover” (корица), ако искате заредената снимка да бъде използвана като изображение по подразбиране и да се появява автоматично върху страницата на продукта във вшия магазин.
След като вече сте заредили няколко изображения, вие може да изберете да определите изображението, като кликнете върху стрелките в колонката “позиция” и да определите различните изображения на корицата като кликнете върху иконите под колоната “cover image” (вижте дъното на изображението показано тук).
Определяне на характеристиките на продукта
Вие може да добавяте много характеристики към вашите продукти. Една характеристика е вариант на продукта. Например, един и същ продукт може да го има в различен размер или различен цвят. В PrestaShop това се нарича размерна и цветова характеристика.
За да получите достъп до тази опция, вие трябва да кликнете върху таба “Attributes and Groups” (характеристики и групи), намиращ се под “Каталог”.
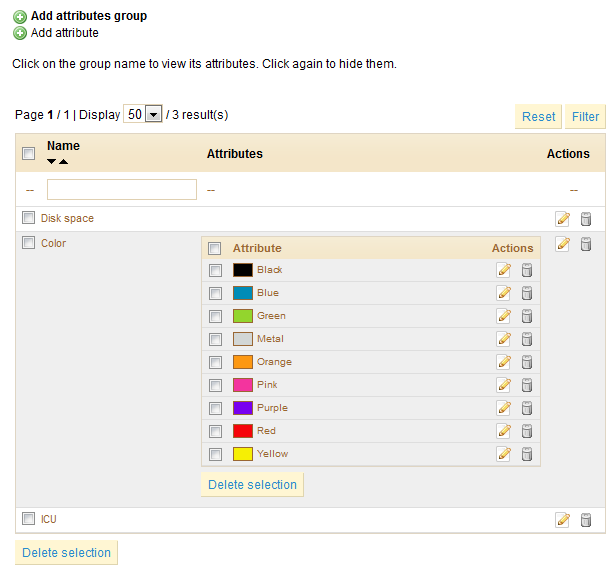
Управление на характеристиките и вариантите
За да добавите група характеристики, или с други думи да добавите група то възможни варианти (цветове, материали и т.н.), кликнете върху “Add attributes group” ( добавяне на характеристики на групата), попълнете формата, която се появява и я съхранете.
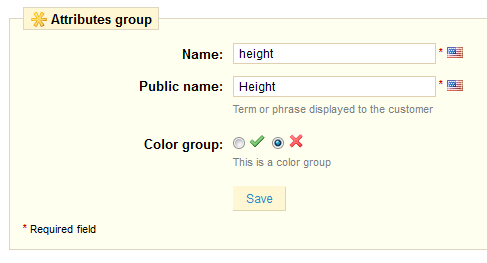
За да добавите нов избор в групата с характеристики, която вече сте създали, вие трябва да създадете отделен вариант.
Изберете съответната група, след което кликнете върху “Добавяне на характеристика” и попълнете формата, която се появява.

Попълнете стойностите на вашия вариант, след това изберете групата от падащото меню, към която той се отнася.
За да получите по-добра представа за тази опция, група от характеристики може да бъде цвят или капацитет, където самите характеристики за цвят са – зелен, жълт или кафяв, или за капацитет – 4 паунда, 8 паунда или 16 паунда.
Например “размера” е група от характеристики, а “6 7 8 9 10” са тези характеристики в групата.
Вие може да видите на изображението по-долу как да добавите характеристика: изберете характеристиката, която искате да промените и се появява съответната форма.
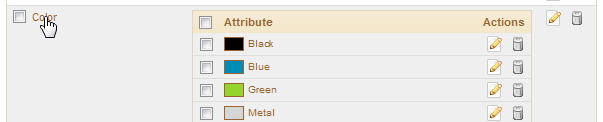
Кликнете върху иконата “редакция” (edit) в ляво от цвета, който искате да редактирате и се появява новата форма:
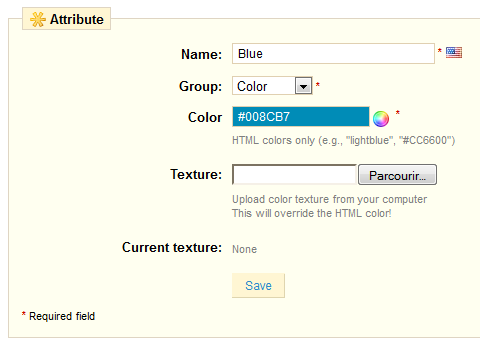
Изберете HTML цвета или заредете снимка от вашия компютър (ако например използвате текстура, вместо цветове). HTML цветовете ще бъдат заменени с текстурата от снимката.
Управление на отстъпките при количества
Вие имате възможност да използвате система, която променя цялата цена на една продажба в зависимост от количеството продукти, които клиента купува. За тази опция, натиснете таб номер 3 то файла за продукти, и ще се появи прозорец “Prices” (цени).
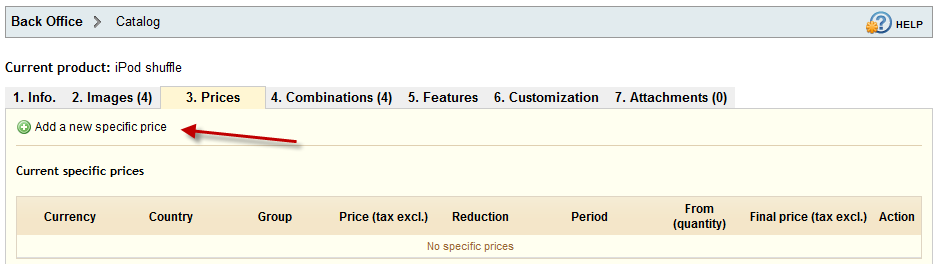
Натиснете “Add a New specific price” (добавете нова специфична цена) и се появява нова форма. Попълнете я и кликнете върху “Add quantity discount” (Добавяне на отстъпка за количество).
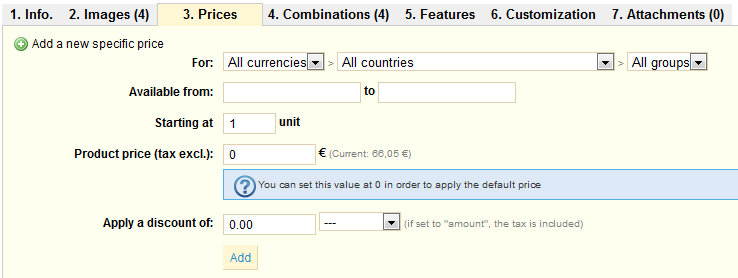
- Първият избор от селектори ви позволява да бъдете много конкретни относно различните групи към които ще се отнесе тази цена, с валутите, страните и дори с вашата група клиенти ( за която ще поговорим малко по-късно.
- Може да определите обсег от данни между които цената е активна, когато използвате втория ред. Кликвайки върху всеки селектор, ще се отвори календар, който ще улесни процеса.
- Започва при [] бройки Съдържа стойността при която се прилага отстъпката. Тя по подразбиране е “1”, което означава каквото и да е количество.
- “Цената на продукт” ( product price) ви позволява да поставите условна цена, независима изчисленията и предходните цени. Оставете в полето “0”, за да може да използвате цената по подразбиране.
- Прилагане на отстъпка от Това е отстъпката, която ще бъде приложена след като вече е избрано количеството. Използвайте селектора, за да определите вида отстъпка ( или сума от валутата по подразбиране).
Когато вече сте избрали вашите стойности, кликнте върху “Добави” (add): обобщение на модела ви за отстъпка се появява по-долу. Ако искате да изтриете стойност, кликнете върху червеният хикс в прозорчето.

На този етап, вие сте завършили файла на вашия продукт и той вече се намира във вашия магазин! Ако изберете да стартирате с определената цена за 1 бройка, отстъпката веднага ще се види на страницата на продукта.
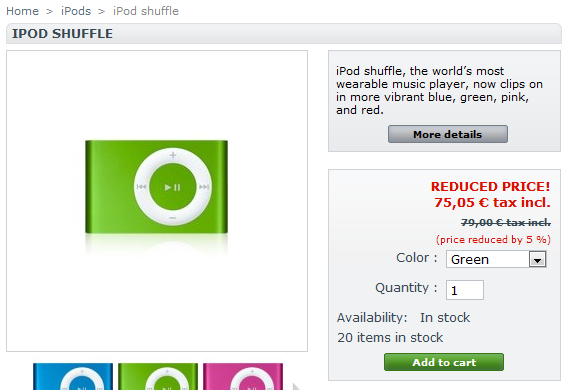
Също така всяка отстъпка се появява на дъното на страницата на продукта.
Не позволява да се постави вграден обект: Файл (027b-catalog-productDiscountInStore) не е открит.
Добавяне на комбинации на продукта
Ръчен метод
Добавянето на различни вариации на продукта отнема няколко отстъпки. Преди да продължите, трябва вече да сте създали необходимите групи от характеристики и самите характеристики. След като сте го направили, кликнете върху четвърти таб, озаглавен “Комбинации” и следвайте формата, която се появи:
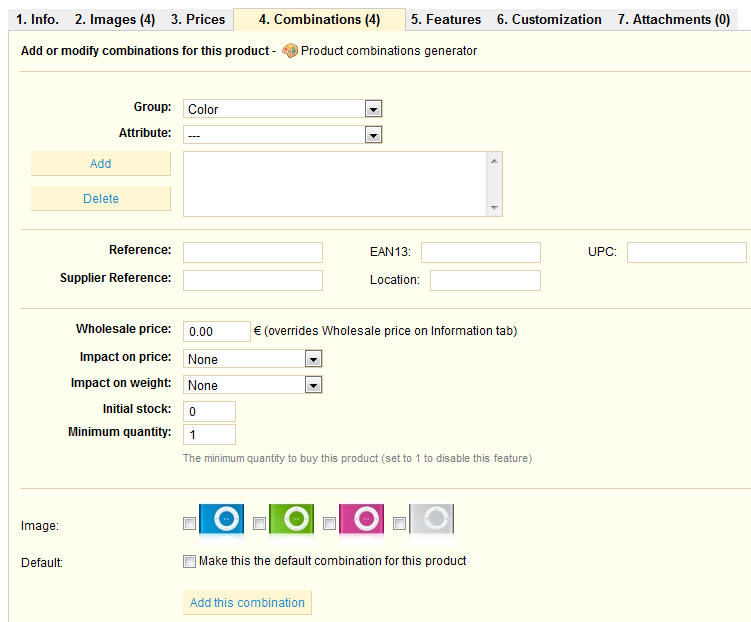
- От падащото меню изберете група характеристики, например “Цветове”.
- Изберете характеристиката, която бихте искали да включите, например “синьо”.
- Натиснете върху “Добави” (add) и то ще се появи в селектора.
- Ако характеристиката дава отражение върху цената на продукта, отидете на “Влияние върху цената” (Impact on price) от падащото меню и изберете “Повишаване” или “Намаляване”. Появява се текстово поле до реда в менюто, където трябва да посочите споменатата промяна.
- Ако характеристиката влияе на теглото, процеса е идентичен.
- След това попълнете различните полета като предпочитание, количество и т.н.
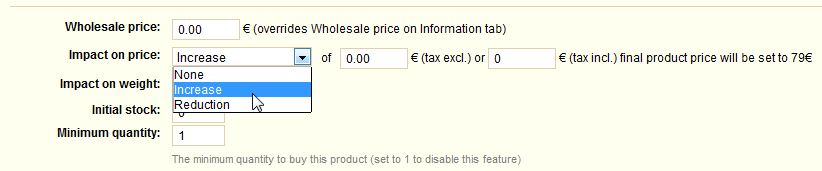
- Заредете ново изображение или изберете от вече качените снимки от падащото меню.
Ако искате да направите тази комбинация (характеристика+продукт) да се появява по подразбиране, поставете отметка на кутията с надпис “make the default combination for this product” (направете комбинацията на този продукт да бъде по подразбиране).
Най-накрая, кликнете върху “Добави тази комбинация” (Add this Combination), за да я запазите. Тя ще се появи в списъка, както по-долу:
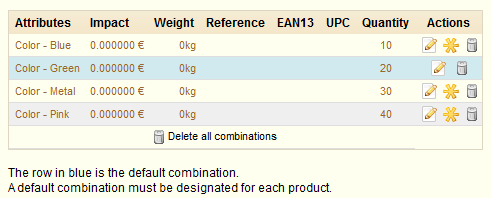
 |
В този пример, характеристиката е свързана с: “цвят” ако искате да добавите няколко характеристики, вие ще трябва да добавите първо едната, а след това и втората. Когато кликнете върху “Добави”, двете характеристики ще бъдат добавени. |
Модерен метод
Ако имате прекалено много продукти или варианти, може да използвате “Генератор за комбинации на продукта” (Product Combinations Generator). Тази функция ви позволява автоматично да генерирате всички варианти и възможности.
Кликвайки върху “Генератора за комбинация на продукти”…

…ще ви отведе до попълване на следната форма:
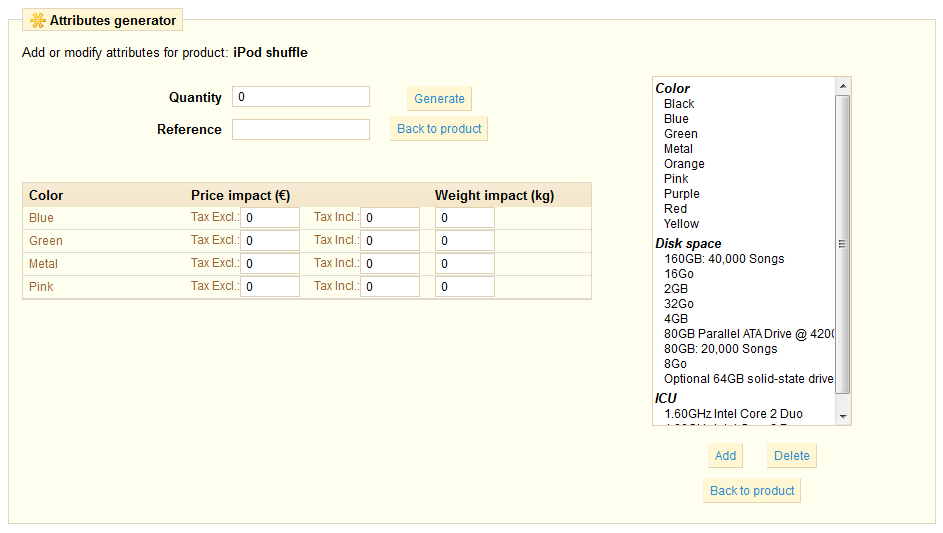
 |
Може да ви се появи предупредителен прозорец, гласящ “Сигурни ли сте, че искате да изтриете въведената информация за продукта?” (Are you sure you want to delete entered product information). Това означава, че продукта вече има ХХХ. Ако се съгласите на това, вие ще изтриете вече съществуващата ХХХ. Внимавайте! |
От дясната страна на тази страница е групата ви от характеристики. Изберете вариантите, като кликате върху наименованията им. Ако искате да изберете няколко по едно и също време, натиснете и задръжте ключа Ctrl, докато кликате. После натиснете “Добави”.
Например, както виждате на изображението по-горе, може да изберете характеристики “синьо”, “зелено” и “32 Go”.
След като вече изберете вариантите, въведете количеството за всеки продукт от полето “количество”, намиращо се най-горе. Внимавайте, то трябва да е еднакво за всяка комбинация. Например, 200 продукта във всяка комбинация = 2 цвята * 1 размер на диска * 200 = 400 продукта общо.
Може да добавите някакво предпочитание, ако то подпомага административните ви нужди.
Кликнете върху бутона “Генериране” и за всяка комбинация по-долу се появяват прозорци, които ви дават възможност да добавите техните възможни специфични цени.
Накрая, генератора за комбинации ви помага да спестите малко време, когато имате много на брой характеристики, които трябва да групирате, като например размери и материали. Той автоматично създава всички възможни варианти, които след това се появяват в страницата на файла на продукта, под името “Комбинации”.
Ако не искате да имате генерирани комбинации, вие може да ги изтриете или преработите.

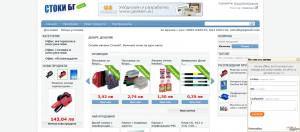
 Join the forum discussion on this post
Join the forum discussion on this post